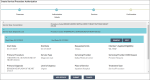Adding or editing a service
You can add a new service or edit a prescreened service when creating an SP authorization request.
When adding or editing a service from the Services page, you are returned to the Prescreen page. The additional service or change to a prescreened service is subject to evaluation to determine if authorization is required. Complete the entries and, if authorization is required, advance to the Authorization Details page.
To add or edit a service:
1. On the Services page, select Add Service or Edit.
You may have already done this and are on the Prescreen page, in which case you can ignore this step.
The Prescreen page opens.
2. Complete the required fields.
The Procedure fields may already include a default procedure code specified by your administrator for the selected service type. You can edit them and change the code. You might see a message about a procedure code being expired. For more information about expired codes, see Expired diagnosis or procedure codes.
For more information about the fields, see Completing the SP authorization prescreening.
3. Select Next.
If authorization is required, you proceed to Authorization Details.
If authorization is not required, select Cancel/Back to Services Summary to complete the authorization request. See Reviewing the SP authorization services for the final step.
4. On the Authorization Details page, provide details as follows:
a. From the Level of Urgency list, select a value.
If Urgency Definition is available, select it to see your organization's guidance on choosing urgency levels.
Your organization may require an attestation (acknowledgement that the selection is in compliance with the urgency definition). If so, an attestation window will display. Select Yes to attest. If you select No, TruCare ProAuth will revert your selection to your organization's configured value or back to blank.
b. From the Treatment Type menu, select a value.
c. If required, from the Out of Network Reason menu, select a value.
This is required if an out-of-network servicing provider was originally selected.
For more information about the fields, see Providing the SP authorization details.
5. When you are done, select Next.
You proceed to the Services page, where you can review the services and submit the authorization. See Reviewing the SP authorization services for details.
In this example, a second service has been added. (Note that only one service can be expanded at a time.) After you add one or more services, you can edit all of the services and remove all but one service.