Reviewing the SP authorization services
After providing SP authorization details, you can review the services and make any needed changes on the Services page.
The Services page contains add, edit, and remove (when there are multiple services) functions to help you ensure the accuracy of an authorization request before submission. The procedure details that you entered on the Authorization Details page display under a header that includes service type and procedure code. You can edit this primary service but not remove (discard) it. The criteria status field appears per line item only if clinical criteria are created for it.
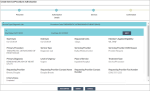
To review/make changes to services and submit the authorization request:
1. Review the services on the page.
2. If any of the following changes are needed, use the appropriate instructions.
Select this option... | To do this... |
|---|---|
Add Service | Add a service to the request. See the instructions in Adding or editing a service. |
Edit | To edit a service on the page. See the instructions in Adding or editing a service. |
Remove | To remove a service on the page. This button is available if there is more than one service listed. See the instructions in Removing a service. |
3. When you are done reviewing services and ready to submit the authorization request, select Submit.
When configured, a message informs you that the authorization request has been submitted successfully. If the authorization has clinical criteria, a popup displays indicating that the authorization is being submitted. It will close when the submission is complete. An authorization summary is displayed and includes the authorization number and status. Criteria status fields appear for services in the authorization that have clinical reviews associated with them.
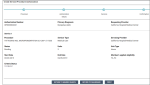
You can print a copy of the confirmation for your records. (The confirmation prints to PDF using the browser print function.)
Return to member search or to the dashboard.
