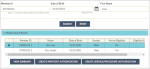Searching by member ID
Use the member ID to locate the member in TruCare ProAuth.
When searching by member ID, you need to provide the member ID required by your organization.
Your organization might allow you to provide the member's date of birth with part of the member ID. If so, the Date of Birth field appears with the Member ID field.
At any point during a member search you can use Reset to clear the fields and start new search.
To search by member ID, use the following steps.
1. Select Member Search on the navigation pane.
The Member Search page opens.
2. Select Search by ID.
If search by Member ID is the only search option, Search by ID is not displayed and you can skip this step.
3. Enter the member's ID in the Member ID field, using the instructions specified on the screen.
In this example, follow the specification to enter the 11-character member ID or the first 9 characters of the member ID and the member’s date of birth.
The instructions used by your organization might be different. You might be prompted to enter a member ID that is within a specified numeric range (for example, an ID with a length between 5–9 characters) or from a list of specified numbers (for example, an ID with a length that is 5, 7, 9, or 11 characters).
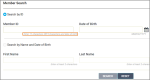
4. If using date of birth, enter the member's date of birth.
Use the mm/dd/yyyy format. You must include the forward slash symbol (/). Or, you can use the date picker to complete the entry.
5. Select Search.
If the search results include only one member, the results appear below the search area.
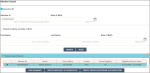
Sometimes the results include more than one match. This could happen if you are searching a family that had a multiple birth event. The page updates to include the First Name field and a message informs you of what to do next.
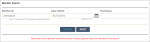
Enter the first name and select the correct member on the results table.