Reviewing services when extending a service
Review services and edit them if needed.
On the Services page, review your entries to ensure that you are submitting accurate information.
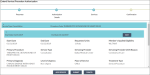
To review services, edit if needed, and submit the request:
1. Review the services on the page.
2. If you need to modify a service, take appropriate action. If you do not need to make changes, continue to the next step.
• If you need to edit a service you just added, select Edit and complete the following steps.
• In the Prescreen page, you can edit all fields except service type, primary diagnosis, unit type, and servicing provider. When you finish, select Next.
• If you make changes to admission date, primary diagnosis, requesting provider (only Cite AA) or procedure code (only when BRE rule is configured), it will impact the clinical criteria of the SP line.
When you make changes on the Prescreen page that impact clinical criteria, the message appears:
You have made changes to this page. A clinical criteria submission is either in progress of completed and will be discarded. Would you like to proceed?
Select Yes to discard the existing clinical review and go to the Review screen when you click Next. Select No to retain the user on the Admission Prescreen and not discard the changes.
• You can edit any fields in Authorization Details. When you are done, select Next to return to the Services page.
• You can remove a service that you just added only after you have created at least two additional services and the Remove button is displayed on each service line. Select Remove to discard any newly added service if it is not needed.
3. After reviewing services, select Submit to submit your request.
4. You may need to respond to an attestation which requires the information to be accurate and true. If accurate and true, select Yes to proceed. If not, select No, then select Edit to correct the entries before you attempt to submit the authorization request again.

The Confirmation page displays the status of any new service that has been added and any existing service that has been extended.
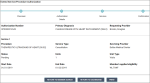
You can print the authorization request for the new line item from the Confirmation page. A printed copy of the authorization request includes authorization summary, authorization details, and details of each line item. The member in focus prints on each page.
Return to member search or to the dashboard.
