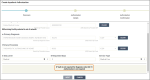Completing the IP authorization prescreening
Complete the Prescreen page fields to learn the classification of an IP authorization request immediately. This is part of the standard Inpatient workflow.
In the first part of the authorization request process, you provide prescreen information.
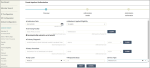
The prescreen functionality immediately provides the classification of an Inpatient authorization request. If authorization is required, you can proceed with the workflow. If authorization is not required, or if another business evaluation occurs, TruCare ProAuth displays a message to inform you of the action to follow.
You might see messages while completing the Prescreen section. For more information about the messages, see Prescreen messages.
To complete the Prescreen section:
1. Enter the admission date in the format mm/dd/yyyy or use the date picker.
2. From the Member's Applied Eligibility menu, make a selection.
This field auto-completes when the member’s eligibility is on record. There is only one active eligibility for the date of service.
3. Specify the servicing facility:
a. Enter a minimum of two characters in the Search by Provider name or Search by Provider NPI and select Search.
If the characters you enter have a unique match, the fields are filled in automatically.
b. Select the facility from the list.
This search is checked against the full TruCare provider database. If you search using the dashboard provider filter, you are limited to only those facilities associated with your user account.
If necessary, select Clear to start over.
4. Specify the primary diagnosis:
a. Enter a minimum of two characters in Search by Diagnosis name or Search by Code, optionally choose a code set from the drop-down menu, and select Search.
Use precise criteria to get the best search results; only 50 data entries are shown per search.
If the characters you enter match a single record, the fields are filled in automatically and you can skip the next step.
If your search did not result in a match, a slider opens with search results. To refine your search, select Name contains or Name starts with, enter your new search term in Search by Diagnosis name or Search by Code, optionally select a code set, and select Search.
b. Choose the correct record (diagnosis name, code, code set) in the search results, scrolling through the list if needed.
The code set includes the diagnosis coding schemes defined in TruCare.
If necessary, select Clear to start over.
You might see a message about a diagnosis code being expired. For more information about expired codes, see Expired diagnosis or procedure codes.
5. Specify the primary procedure:
a. Enter a minimum of two characters in the Search by Procedure name or Search by Code, optionally choose a code set from the drop-down menu, and select Search.
Use precise criteria to get the best search results; only 50 data entries are shown per search.
If the characters you enter match a single record, the fields are filled in automatically and you can skip the next step.
If your search did not result in a match, a slider opens with search results. To refine your search, select Name contains or Name starts with, enter your new search term in Search by Procedure name or Search by Code, optionally select a code set, and select Search.
b. Choose the correct record (procedure name, code, code set) in the search results, scrolling through the list if needed.
The code set includes the procedure coding schemes defined in TruCare.
If necessary, select Clear to start over.
You might see a message about a procedure code being expired. For more information about expired codes, see Expired diagnosis or procedure codes.
6. From the Stay Level menu, make a selection.
7. In the Requested Days field, type the number of requested days or use the scroll arrows to enter requested days.
8. From the Service Type menu, make a selection.
9. Select Next.
The prescreen information is processed. If you can proceed with the authorization request, you automatically continue to the Authorization Details page, where you can add more details.
You might see a message with additional information about the request. Click Next again to continue to the Authorization Details page.
Sometimes the results of the prescreen evaluation prevent you from continuing with the authorization request, for one of the following reasons:
• Authorization is not required
• Duplicate request
• Review needed by a third party
• Member ineligibility
Select Cancel and then respond to the prompt to discard changes. Select Yes to return to the dashboard; select No to stay in the Prescreen page.
In the example below, the prescreen evaluation reports that “authorization is not required” and provides the reason why there is no requirement. You cannot proceed.