Add Cite AutoAuth clinical criteria
When configured by your administrator, the Clinical Criteria button opens an MCG Health Cite AutoAuth window to add clinical criteria to authorization requests.
When providing clinical criteria, you can add one guideline.
For more information about providing Cite AutoAuth guidelines, consult your MCG Health representative.
1. In the Authorization Details screen, select Clinical Criteria.
The Clinical Criteria button is not enabled until you specify Requesting Provider details in the Authorization Details page.
The Clinical Criteria button only appears if the clinical criteria in BRE configuration is set as "Required" or "Optional." It does not appear if the clinical criteria is set to "Suppressed."
After selecting Clinical Criteria, the Authorization Request Review window opens and you are connected to the Cite AutoAuth application. Cite AutoAuth uses information that you added in the prescreen fields to filter the guidelines that are available for you to select.
2. Select Document Clinical to add guidelines.
3. Select add for the appropriate guideline.
If none of the displayed guidelines apply, select No Guideline Applies.
4. In the next window, document the guideline indications by selecting the appropriate indications (adding indication notes if needed).
While you are completing the clinical review, you can save the in-progress review. Select Save, and then select Back and return to the Authorization Details page. The status of the review displays near the top of the page. To complete the clinical review, select Clinical Criteria on the Authorization Details page.
5. When you are done, select Save.
6. Select Submit Request to complete the clinical criteria.
Clinical criteria are linked to the authorization in TruCare when you complete the request and submit it.
Going back to the Prescreen page and changing values, invalidates the clinical criteria. When you select Next on the Prescreen page, you see the following message: "You have made changes on this page. A clinical criteria submission is either in progress or completed and will be discarded. Would you like to proceed?"
• Selecting Yes discards the clinical review and you may need to provide clinical criteria again as you navigate through the authorization workflow. For IP Comprehensive workflow, you may see a clinical review message on the Review page for one or more IP procedures due to an edit made. Click the Edit form on the IP procedure to get to the IP procedure details page.
• Selecting No keeps the clinical criteria. You can change the field values back to their original values and continue.
Changing the Requesting Provider information in the Authorization Details page invalidates the clinical criteria. If you clear the Requesting Provider Name or NPI fields, you see the following message: "You are about to make Requesting Provider changes. A clinical criteria submission is either in progress or completed and will be discarded if you continue. Would you like to proceed?"
• Selecting Yes discards the clinical review and you may need to provide clinical criteria again. Even if you revert the requesting provider values back to the original values after clicking Yes, you must provide clinical criteria again.
• Selecting No keeps the clinical criteria and the original requesting provider values remain.
Use the following information to troubleshoot unexpected behavior or messages while adding clinical criteria.
• When saving or submitting a clinical review, a Cite AutoAuth login window appears.
Response: Close the login window and select Clinical Criteria again on the Authorization Details page.
• When submitting a clinical review, an Access Denied message (or similar message) appears, instructing you to click the browser back button.

Response: Ignore the message. There are no issues with access and the message should disappear quickly.
• When you select the Clinical Criteria button, if the Cite AutoAuth modal screen opens and displays a message that the request type does not exist (or something similar), there is an issue with the request type configuration.
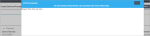 Response: Contact your system administrator.
Response: Contact your system administrator.